How to Check Activity Logs on Hostinger
On Activity Logs Choose between All logs or DNS-specific logs to see details like the date and exact time when an action was performed.
If you’re hosting a website on Hostinger, you can track of your account’s activity to ensure security, managing your website, and monitoring for any critical issues.
Hostinger provides an easy-to-use activity logs feature, which can help you to track changes and monitor access to your hostinger account.
In this post, I will show you how to check activity logs on Hostinger, why you should do it, and how these logs can benefit you in maintaining your website’s security.
Why Are Activity Logs Important?
Activity logs provide a detailed history of the actions performed on your Hostinger account. They can include login attempts, changes to website settings, file uploads, and even administrative activities. Here’s why checking activity logs is crucial:
- Security Monitoring: you can track login attempts, password changes, and unauthorized activities.
- Troubleshooting: Easily Identify issues, such as failed actions or unintended settings changes.
- Account Management: Keep track of what changes were made, when, and by whom—important for multi-user accounts.
By regularly checking these logs, you’ll stay active in protecting your website and maintaining control of your hostinger Account.
Step-by-Step Guide: How to Check Activity Logs on Hostinger
Here’s a detailed guide to access and review your activity logs on Hostinger.
1. Log in to Your Hostinger Account
The first step to access your activity logs is logging into your Hostinger account. Go to the Hostinger Login Page and enter your credentials. You’ll be taken to your hosting dashboard.

2. Navigate to the Advanced Section
Once you’re in your account dashboard, look for the “Advanced” option in the left-side navigation panel. This section contains all the tools and settings related to the Advance settings of your Hostinger account.
3. In advanced section Click on “Activity Logs” or Simple type Activity in Search box
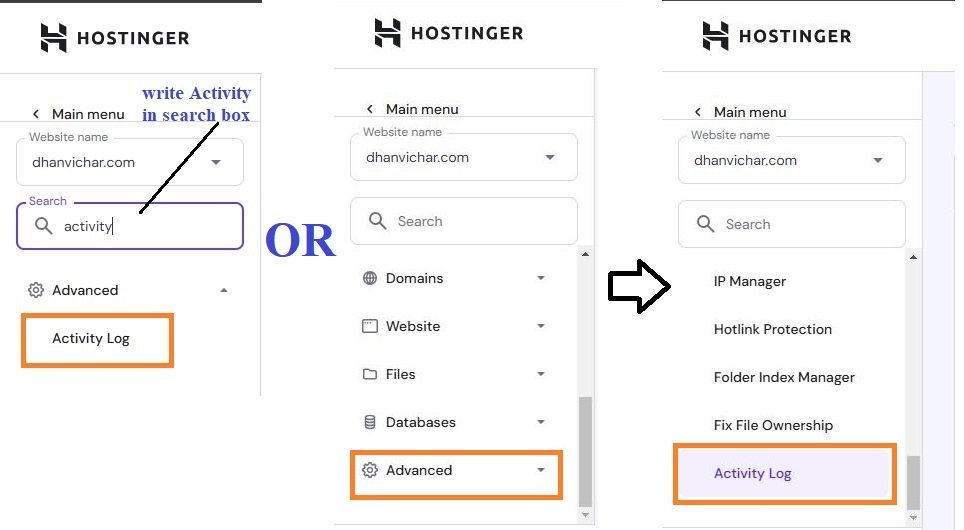
In the Advanced section, you should find an option called “Activity Logs” or “View Logs” (it may vary slightly depending on updates). Click on this option to open the log viewer.
4. View the Log Details
Hostinger will display a list of recorded activities for your account. These logs usually include:
On Activity logs tab, you will find the following information:
- Date and Time– exact date and time when an action was performed
- Action Type- the type of action (login, setting change, file upload, etc.)
- Status- the Action status of the event Success or Failed
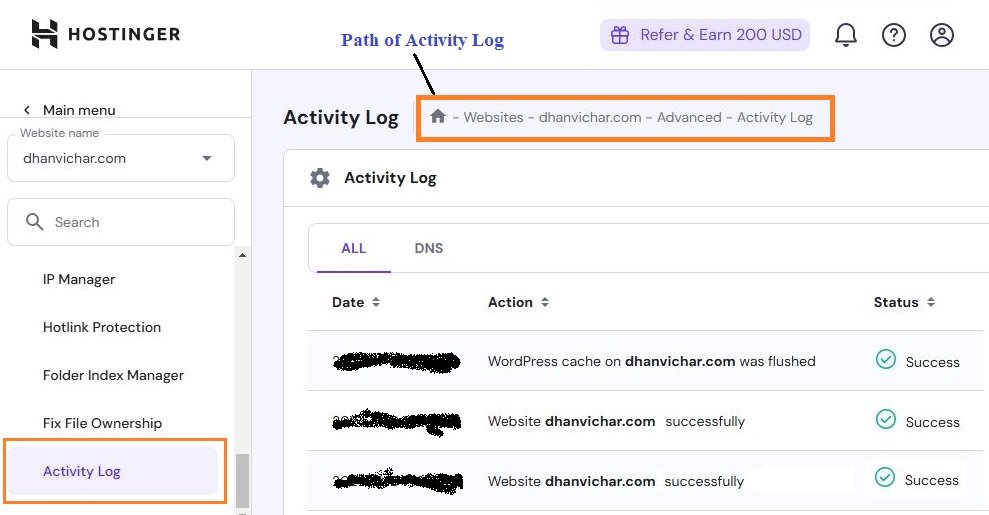
You can also select more items to display per page on the dropdown list at the bottom:
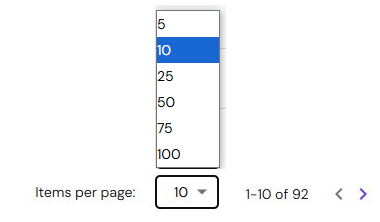
5. Filter Logs for Specific Activities
To make your search easier, Hostinger allows you to filter logs by date, type of action, or the specific user who performed the action. Use the filters to narrow down the logs to specific events (for example, “Failed Login Attempts” or “Changes to Domain Settings”).
6. Review the Logs for Unusual Activity
Look through the logs carefully. If you spot any unusual activity, such as a login from an unfamiliar IP address or unauthorized changes to your settings, take immediate action to secure your account.
7. Take Action if Necessary
If you find any suspicious activity in your logs, follow these steps:
- Change Your Password: If you notice any unauthorized logins, change your password immediately.
- Enable Two-Factor Authentication (2FA): Adding an extra layer of security through 2FA can help protect your account from unauthorized access.
- Contact Hostinger Support: If the activity looks like a security breach, it’s important to contact Hostinger’s customer support for further assistance.
How to Set Up Alerts for Activity Logs
To stay on top of things, Hostinger allows you to set up alerts for certain activities. For instance, you can set up notifications to be alerted if there are multiple failed login attempts or when sensitive changes (like a password reset) occur. These alerts can be sent to your email, helping you react faster to potential security threats.
Common Issues to Look for in Your Activity Logs
When reviewing your activity logs, keep an eye out for the following:
- Suspicious Logins: Look for login attempts from countries or IP addresses that you don’t recognize. If you see something unusual, it could be a sign of an attempted hack.
- Multiple Failed Login Attempts: This could indicate someone trying to guess your password. It’s always a red flag.
- Changes You Didn’t Make: Any changes to your website, hosting settings, or account details that you don’t remember making should be investigated.
Tips for Securing Your Hostinger Account
- Change Password Regularly: your password must be strong and unique, and change it periodically.
- Enable Two-Factor Authentication (2FA): This provide an extra layer of protection against unauthorized logins.
- Monitor Logs Frequently: Regularly review your logs to catch issues early.
- Limit User Access: If you have multiple people managing your website, make sure only trusted users have access to sensitive settings.
Conclusion
Checking activity logs on Hostinger is an crucial part of managing your website securely. By reviewing these logs regularly, you can detect any unauthorized activity, troubleshoot problems, and keep your hosting account safe. Whether you’re a beginner or an experienced user, staying on top of your account’s activity ensures that your website runs smoothly and securely.
If you ever notice something unusual in your activity logs, take quick action to secure your account. And remember, Hostinger’s customer support is always available to help you if needed.
FAQs About Hostinger Activity Logs
Q1: How can I view activity logs on Hostinger?
Login to your Hostinger account and click on Websites – “click on Dashboard of your website”- Write/Type “Activity logs” in Search Box.
Q2: How far back can I view activity logs on Hostinger?
Hostinger typically stores activity logs for several months, but the exact time frame may depend on your account settings. Check the log retention details in your dashboard.
Q3: Can I delete activity logs?
Currently, Hostinger does not allow you to delete activity logs. These logs are kept to help you monitor your account’s security and changes.
Q4: How do I know if my Hostinger account has been compromised?
Look for unusual login activity, such as logins from unfamiliar locations or devices. Also, check if settings or content on your website were changed without your knowledge.
Q5: Can I set up email notifications for specific activities?
Yes, you can enable notifications for specific activities, such as failed login attempts or security changes. This can help you monitor your account more effectively.
